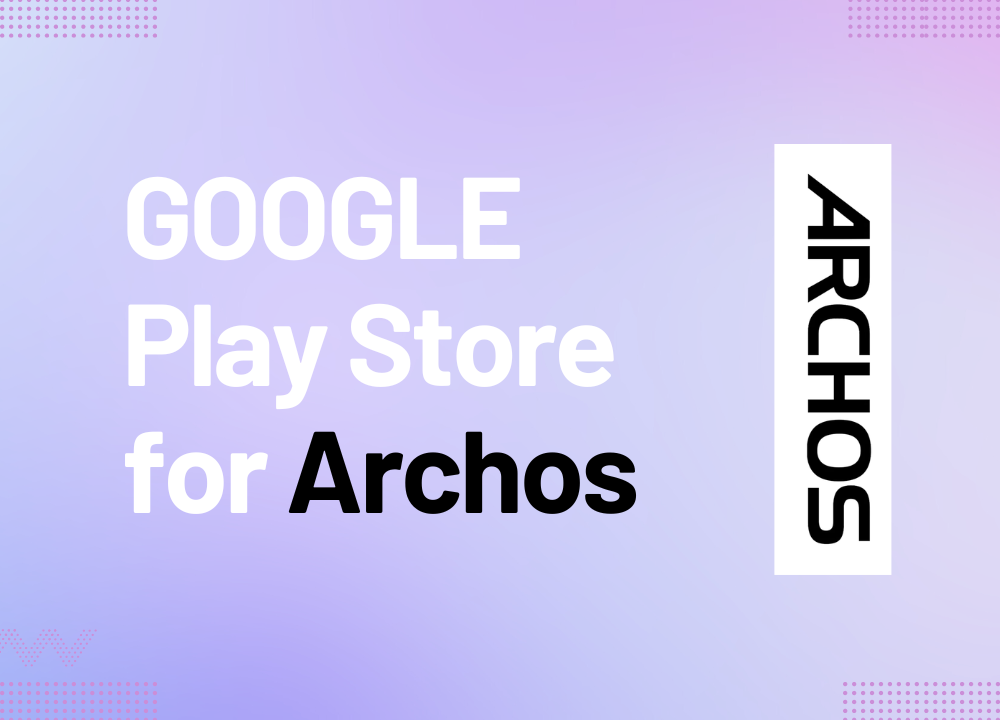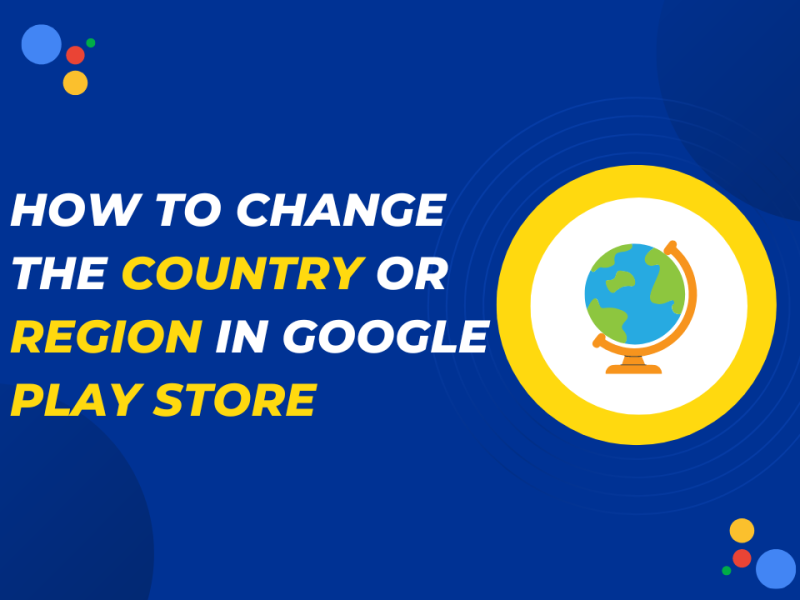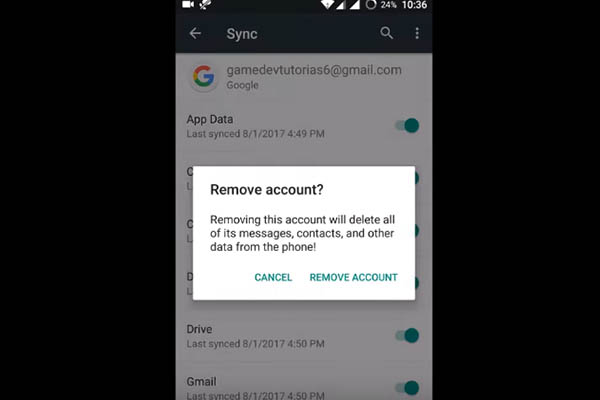Are you an Archos tablet user looking to expand your app collection and explore the vast world of the Google Play Store? Look no further! In this guide, we’ll walk you through the simple steps to Download Google Play Store for Archos device and install it, unlocking a whole new realm of possibilities.
How To Download Google Play Store for Archos
Step 1: Check Compatibility First, ensure that your Archos tablet is compatible with the Google Play Store. It should be running Android OS 2.3 or a newer version. To confirm, go to the Settings menu on your tablet and select “About Device.” Look for the Android version information. If it is 2.3 or above, your tablet is compatible.
Step 2: Enable Unknown Sources To download Google Play Store from a source other than the Play Store, you need to enable the “Unknown Sources” option. Go to Settings and find the Security menu. Inside Security, locate the option that says “Allow installing applications from unknown sources” or similar wording. Enable this option to proceed with the installation.
Note: Enabling Unknown Sources allows you to install apps from sources other than the Play Store. Be cautious and only download apps from trusted websites.
Step 3: Find a Trusted Source for the APK Using a web browser on your Archos tablet, search Google Play Store APK file for download. Look for a trusted source that provides the latest version of the APK file.
Step 4: Download the APK File Choose the appropriate website and download the Google Play Store APK file to your Archos device. You may find the downloaded file in the “Downloads” folder or in the location you specified during the download process.
Step 5: Install the APK File Locate the downloaded APK file and tap on it to initiate the installation process. You may receive a prompt asking for your confirmation to install the APK file. Tap on the “Install” button to proceed. If a warning appears about installing apps from unknown sources, confirm your choice and continue with the installation.
Step 6: Open Google Play Store Once the installation is complete, go back to your home screen or app drawer and locate the Google Play Store icon. Tap on it to open the Play Store.
Step 7: Sign in and Start Exploring If you have a Google account, sign in with your credentials to access the Google Play Store. If you don’t have an account, you can create one during the sign-in process. Once signed in, you can start exploring the wide range of apps, games, music, movies, and more available on the Google Play Store for your Archos device.
Conclusion
Follow our simple steps to Download Google Play Store for Archos device, expanding your app collection and accessing a vast world of top applications, games, music, movies, and more. Don’t miss out on the largest selection of apps for your Archos device
FAQs
Q: Can I download Google Play Store on my older Archos tablet?
Yes, if your Archos tablet runs Android OS 2.3 or newer.
Q: How do I modify the security settings on my Archos tablet to install Google Play Store?
Go to Settings > Security > Enable “Allow installing apps from unknown sources.”
Q: Is Google Play Store the same as AppsLib on Archos tablets?
No, Google Play Store offers a larger selection of apps compared to AppsLib.