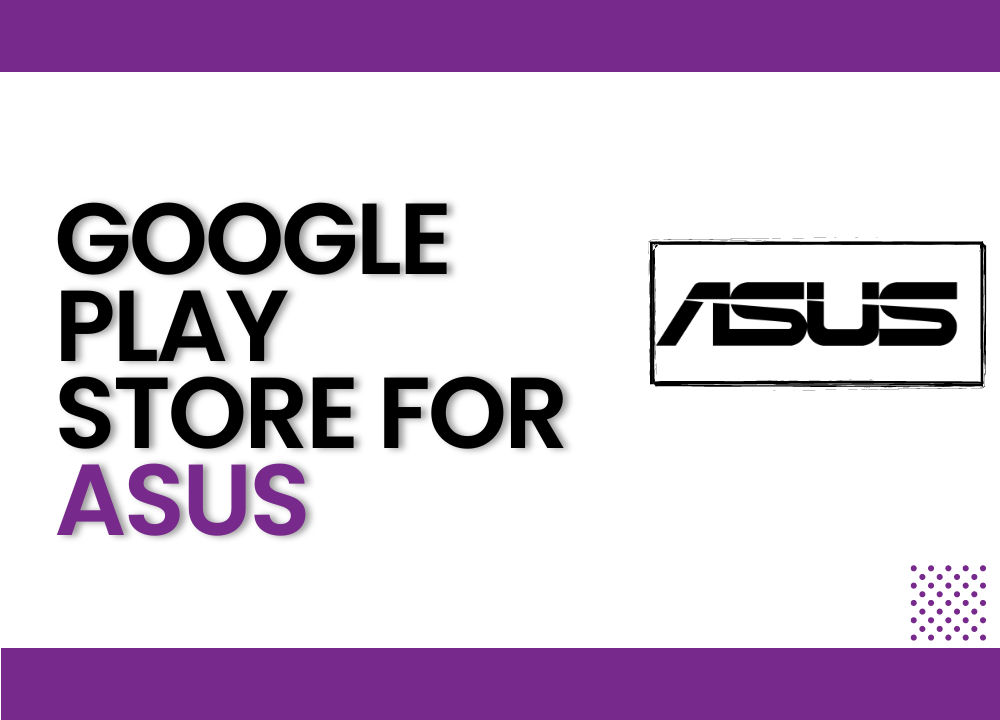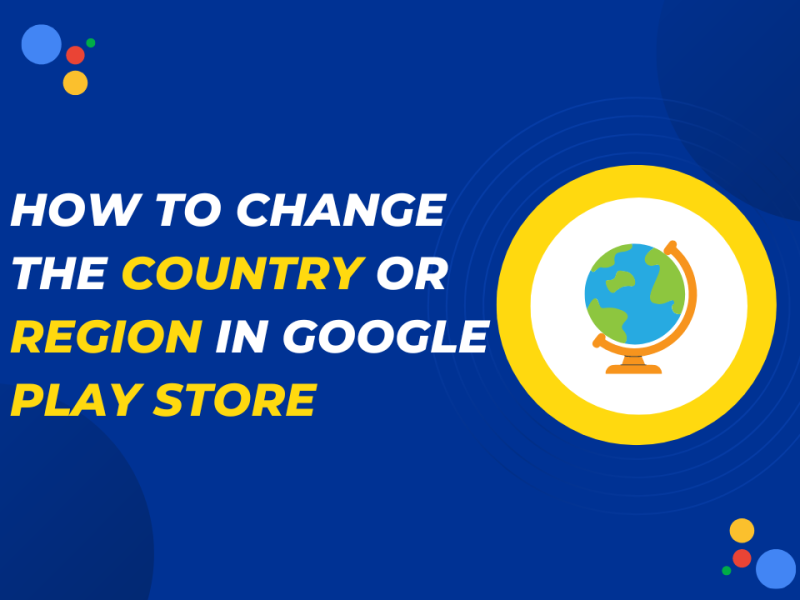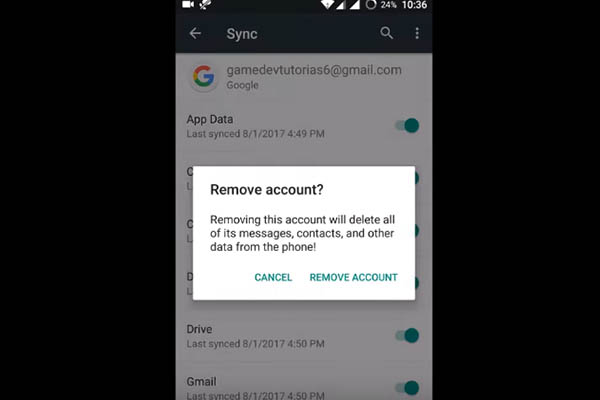Welcome to the world of Asus devices, where innovation meets functionality. In this article, we will delve into how to download Google Play Store for Asus smartphones and tablets. By accessing this dynamic app store, you can unlock a realm of possibilities, from downloading HD movies and addictive games to accessing professional tools and collaborative software for your Asus device.
Download Google Play Store for Asus devices
Step 1: Go to the Settings menu On your Asus device, locate the Settings icon on your home screen or in the app drawer and tap on it to open the Settings menu.
Step 2: Access Security settings Scroll down the Settings menu until you find the “Security” option. Tap on it to enter the Security settings.
Step 3: Enable Unknown Sources In the Security settings, look for the “Unknown Sources” option. It may also be labeled as “Install apps from unknown sources” or something similar. Toggle the switch or check the box to enable the installation of apps from sources other than the Google Play Store.
Note: Enabling Unknown Sources allows you to download and install apps from third-party sources, so proceed with caution and only download apps from trusted websites.
Step 4: Find Google Play Store APK Open a web browser on your Asus device and search for “Google Play Store APK” using a search engine like Google. Look for a reputable website that offers the latest version of the Google Play Store APK file for download.
Step 5: Download the APK file From Our Link, download it to your Asus device. Make sure to download the latest version compatible with your device.
Step 6: Install the APK file Once the download is complete, locate the downloaded APK file in your device’s storage. You can usually find it in the “Downloads” folder or the location you specified during the download process. Tap on the APK file to start the installation.
Step 7: Allow installation from unknown sources A prompt will appear asking for your confirmation to install the APK file. Tap on the “Install” button to proceed. If you receive a warning about installing apps from unknown sources, confirm your choice and proceed with the installation.
Step 8: Complete the installation The installation process may take a few moments. Once it’s done, you’ll see a confirmation message that Google Play Store has been successfully installed on your Asus device.
Step 9: Open Google Play Store Go back to your home screen or app drawer and locate the Google Play Store icon. Tap on it to open the Play Store.
Step 10: Sign in and start exploring If you have a Google account, sign in with your credentials to access the Google Play Store. If you don’t have an account, you can create one during the sign-in process. Once signed in, you can start exploring the vast collection of apps, games, movies, music, and more available on the Google Play Store for your Asus device.
Conclusion
The integration of the Google Play Store with Asus devices opens up a world of possibilities. From enjoying HD movies on the stunning ZenFone series to maximizing productivity on the versatile Transformer Pad, this dynamic app store enhances your digital experience. Download, install, and unlock the full potential of your Asus device with Google Play Store.
FAQs
Q: Is Google Play Store pre-installed on Asus devices?
Yes, Google Play Store is pre-installed on Asus devices.
Q: Can I download apps from sources other than Google Play Store on my Asus device?
Yes, you can download apps from other sources by enabling the “Unknown Sources” option in the settings.
Q: What content can I find on the Google Play Store for my Asus device?
The Google Play Store offers a wide range of content, including movies, games, music, applications, and more.