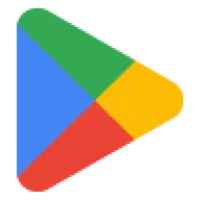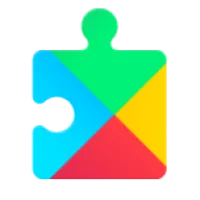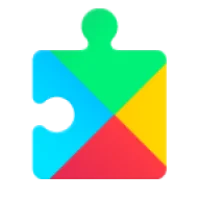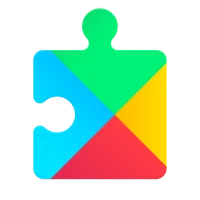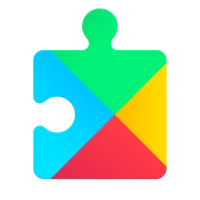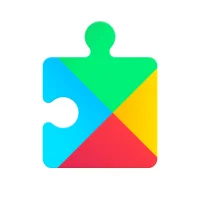Enable Installation from Unknown Sources
Amazon Fire Tablets are excellent for their price, but their app ecosystem can be limiting. The good news? Installing the Google Play Store on your Fire Tablet is surprisingly straightforward—no rooting or complex technical skills required. This guide walks you through the process step-by-step.
Before diving in, please read the entire guide to ensure you understand each step and the potential limitations.
Things to Know Before You Begin
- App Compatibility Issues: While the Play Store will allow you to download many apps, not all will work correctly. Apps requiring GPS or other unsupported features may be unavailable or malfunction.
- Amazon Kids+ and Parental Controls: Some Play Store apps may not integrate well with Amazon Kids+ or Google Family Link parental controls.
- Device Compatibility: These instructions are for 7th-generation or newer Fire Tablets. Check your device's version under Settings > Device Options > About Fire Tablet.
- Fire OS Version Requirements: The process outlined here may not work on certain devices without the latest software updates, particularly Fire OS 8.3.1.3 for 2022 Fire HD 7 and Fire HD 8 tablets.
Important: Removing your SD card during installation is recommended as the process can sometimes wipe the card’s data. Reinsert it once you're done.
Step 1: Enable Installation from Unknown Sources

- Open the Settings app on your Fire Tablet.
- Go to Security & Privacy > Apps From Unknown Sources.
- Select Silk Browser and toggle Allow.
This will enable the download and installation of APK files.
Step 2: Download the Required Files
You need to install four specific APK files to set up the Play Store:
- Google Account Manager
- Google Services Framework
- Google Play Services
- Google Play Store
Finding the Right Files
The exact files you need depend on your Fire Tablet model and Fire OS version. Follow these guidelines:
- Visit Play Store Update, a trusted source for APK downloads.
- Use the details below to determine which files to download for your device.
File Links by Device
Google Services Framework
The version of Google Services Framework you need depends on your Fire OS version:
To check your Fire OS version: Go to Settings > Device Options > System Updates.
Step 3: Install the APK Files in Order
The order of installation is crucial. Install each APK one at a time, in this sequence:
- Google Account Manager
- Google Services Framework
- Google Play Services
- Google Play Store
Note: To simplify the installation process, you can use the APK Installer
Step 4: Set Up Google Play Store
Once your tablet restarts:
- Open the Play Store app.
- Sign in with your Google account.
- Update the Play Store app if prompted.
Troubleshooting Tips
- Clearing Play Store Data: Go to Settings > Apps & Notifications > Manage All Applications > Google Play Store. Tap Force Stop, then clear data or storage.
- Factory Reset: As a last resort, reset your tablet to factory settings and start over. Ensure you back up important data beforehand.
Check out more of our apps on the store!
Explore our apps:
https://playstoreupdate.com/popular-apps